오늘 알려드릴 정보는, 나만의 구글지도 만들기 (구글 내 지도 만들기) 입니다!
여행을 자주다니시는분 (특히 해외)들 에게는 특히 도움이 많이 되실 정보가 아닐까 싶습니다.
구글 내 지도 만들기는 여행 계획을 짜실 때 가장 유용한 기능 입니다.
최근에는 내 지도가 따로 분리되어서 조금 더 간편하게 이용 할 수 있게 되었어요.
지도를 생성 할 때에는 모바일 보다는 피시버전에서 사용하시는게 좋아서, 피시버전으로 사용 방법을 알려드리려고 합니다.
실질적으로 한번 지도를 생성 해 두면 여행을 가서는 모바일로 확인만 하면 되요!
그럼 나만의 지도를 만들기! 순서대로 한번 알아 볼까요?
먼저 구글 마이맵 (https://www.google.com/intl/ko/maps/about/mymaps/)에 접속해 보아요.
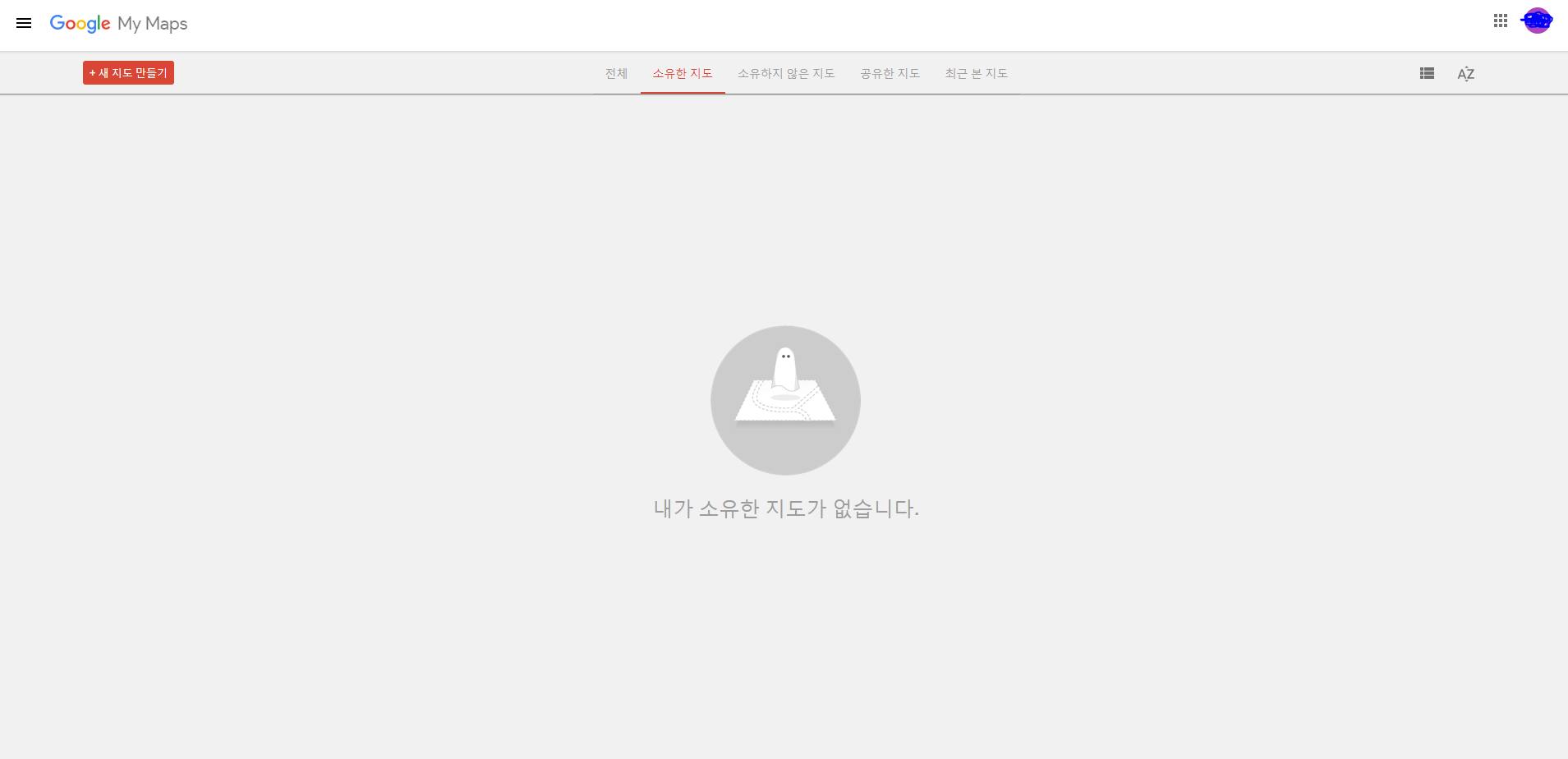
내 지도를 사용하려면 먼저, 지도를 생성 해야겠죠?
좌측 상단의 새 지도 만들기 버튼을 눌러주세요.

새 지도를 생성하면 위와같은 화면이 나옵니다.
저는, 설명을 위해서 예전에 제주도 여행을 갔다왔을 때 다녀온 일정으로 예제를 보여드릴게요.
먼저, 내가 만든 지도가 여러장이 있을 수 있기 때문에, 구분을 위해서 지도의 제목을 먼저 정해 줍시다.
좌측 상단의 제목없는 지도를 클릭해 주세요.
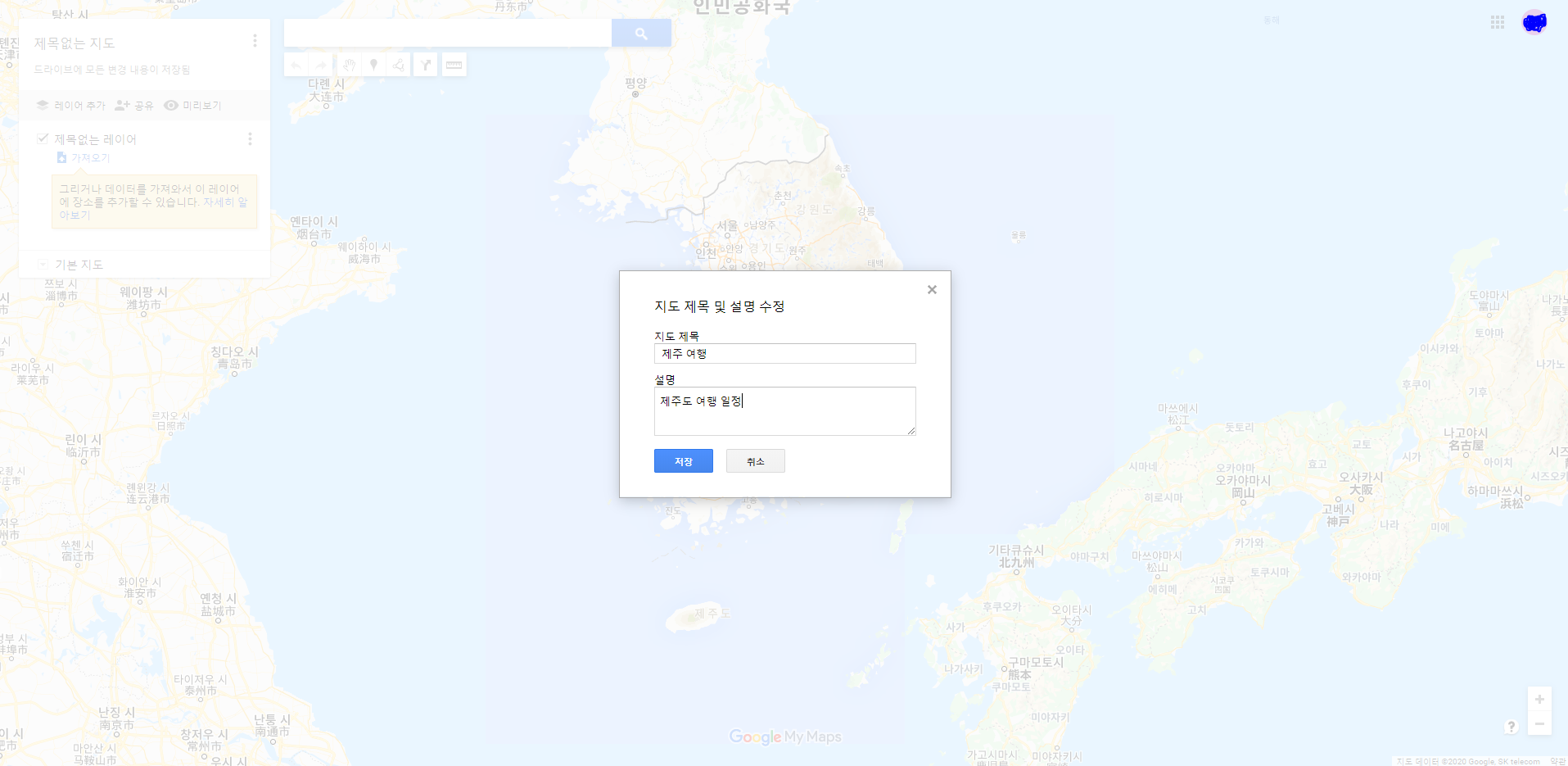
그럼 제목을 수정할 수 있는 모달창이 나오게 됩니다.
저는 제주도 여행의 일정을 짤 예정이기 때문에, 제주 여행이라는 제목을 지어 주었어요.
그 다음에는 여행을 갔을 때 들릴 곳들을 지도에 넣어 줘야 겠죠?
하지만, 그 전에 중요한 레이어 라는 친구를 먼저 알려 드릴까 해요.
레이어는 포토샵이나 일러스트레이터 등을 이용해 보신 분들은 쉽게 이해를 하실 것 같아요.
레이어는 층 이라는 뜻으로, 내가 원하는 장소끼리 묶어 주는 역할을 합니다.
마찬가지로 기본적으로 생성되어 있는 좌측에, 제목없는 레이어를 클릭 해 주세요.
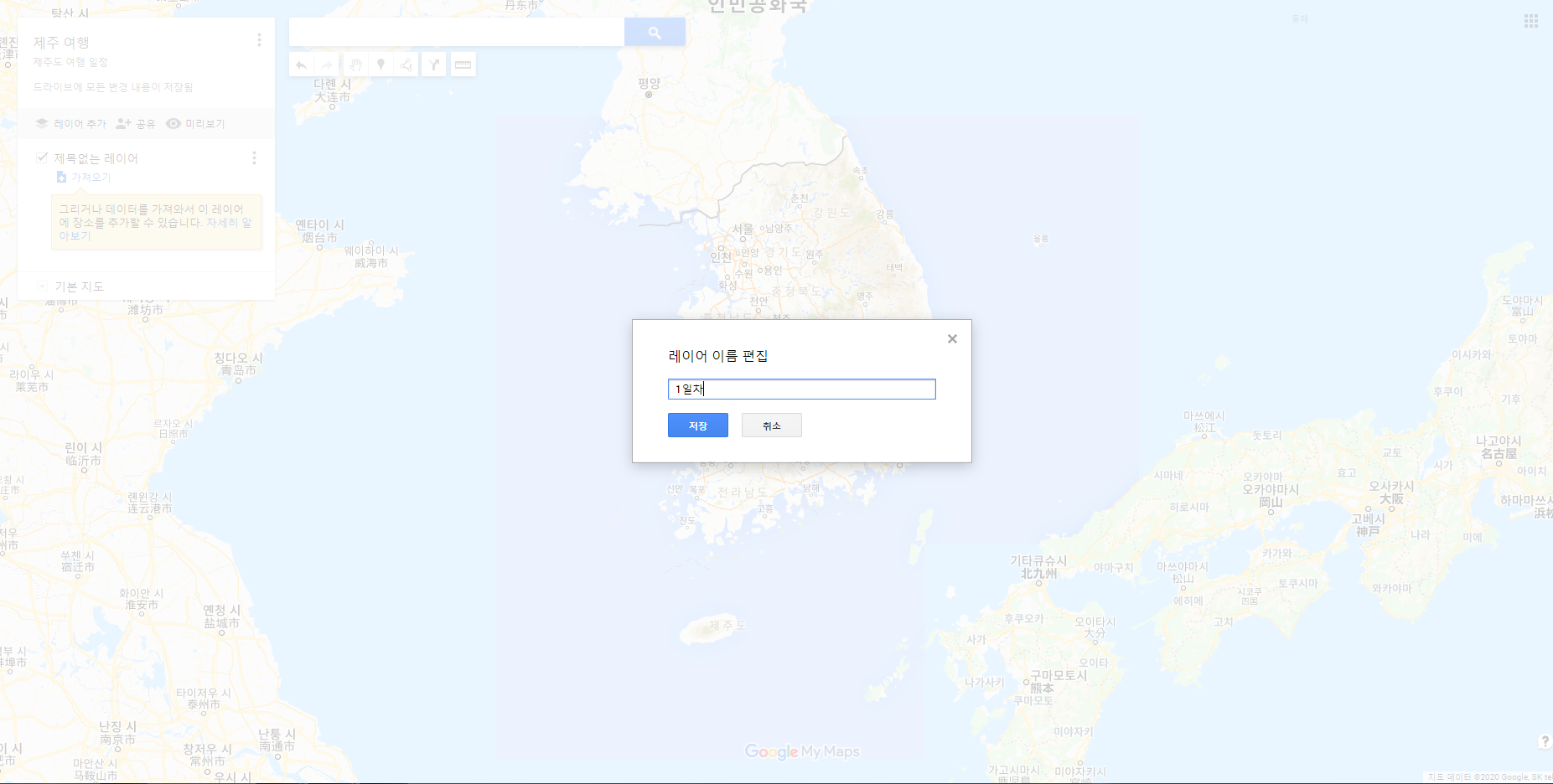
저는 여행 일자 단위로 레이어를 나누는 편이 좋더라구요.
물론, 취향 차이겠지요? 당연히 음식점은 음식점끼리, 여행지는 여행지끼리 묶으실 수 있어요.
하지만, 저는 여행을 다닐 때 일자별로 나눠서 관리 하니, 아! 오늘은 여기를 가야하고, 이곳까지는 이렇게 갈 수 있구나를 쉽게 찾을 수 있어서 이쪽이 좀 더 편했어요.
그럼, 레이어 설정도 하였으니 이제 장소를 집어 넣어볼까요?
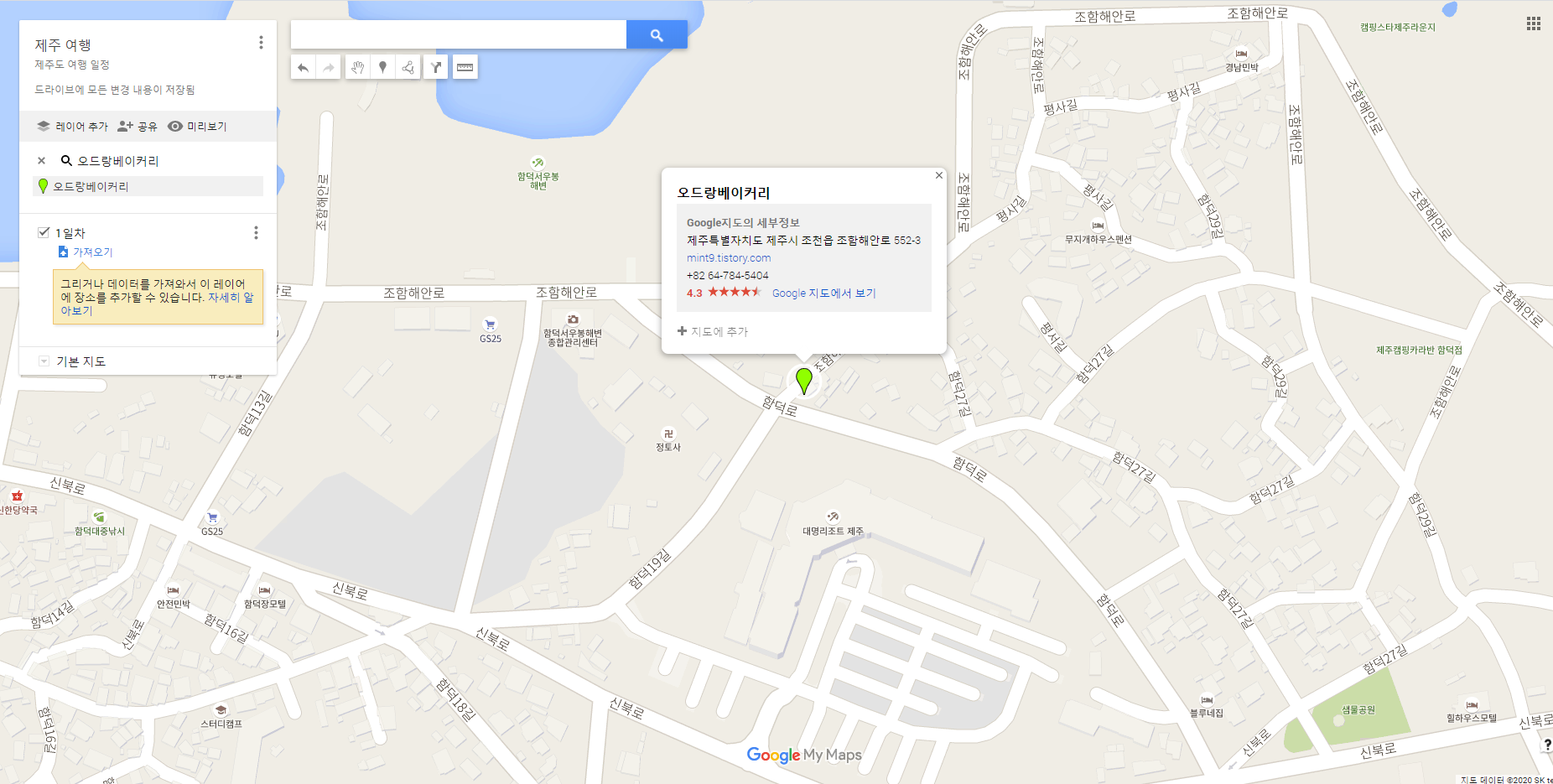
상단에서 장소를 검색해 주시면 위와 같이 표시가 되요.
표시된 화면에서, 지도에 추가 버튼을 눌러주면!
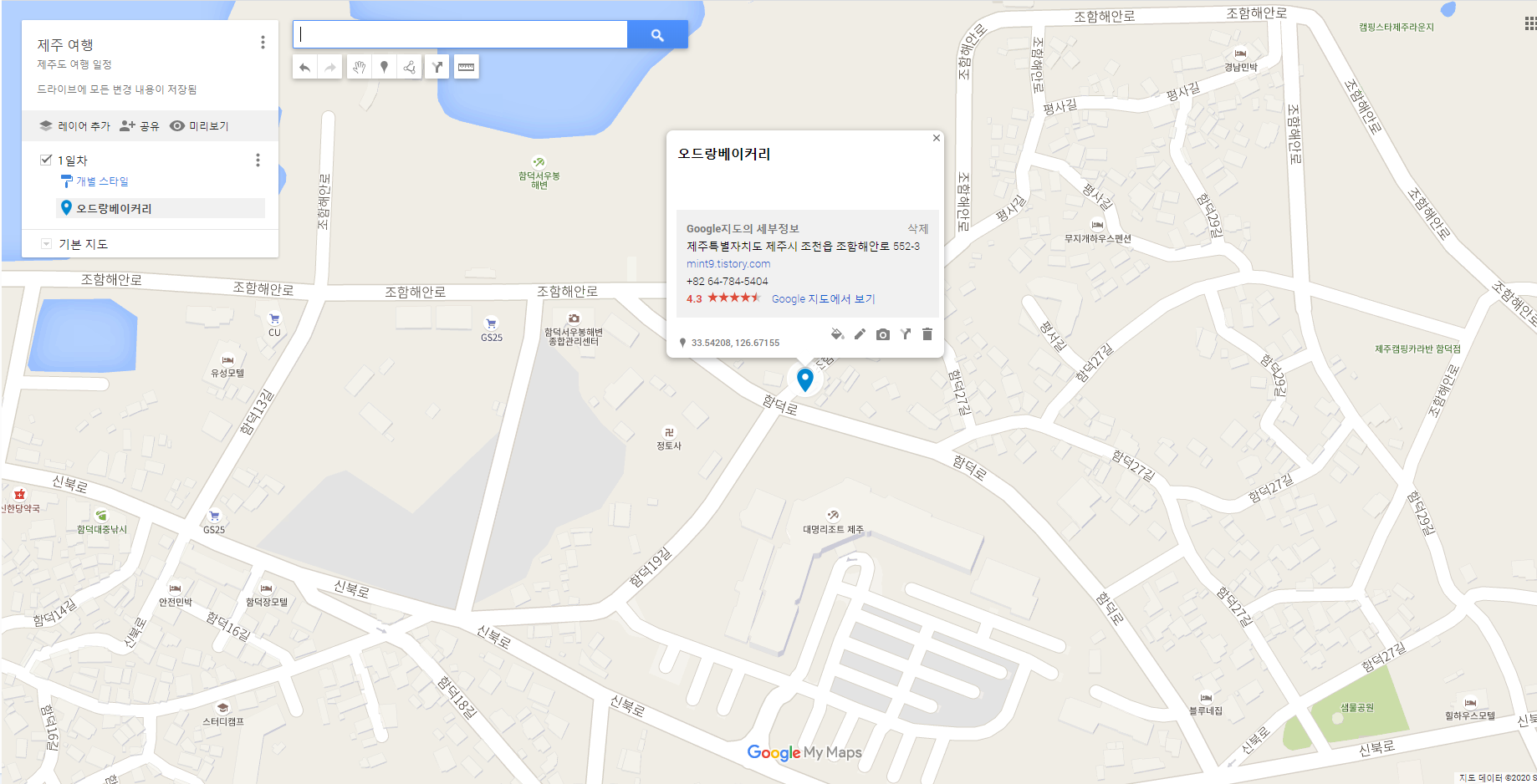
내 지도에 첫 장소를 추가했어요.
추가한 장소는 내가 알아보기 쉽게끔, 설정이 가능합니다.
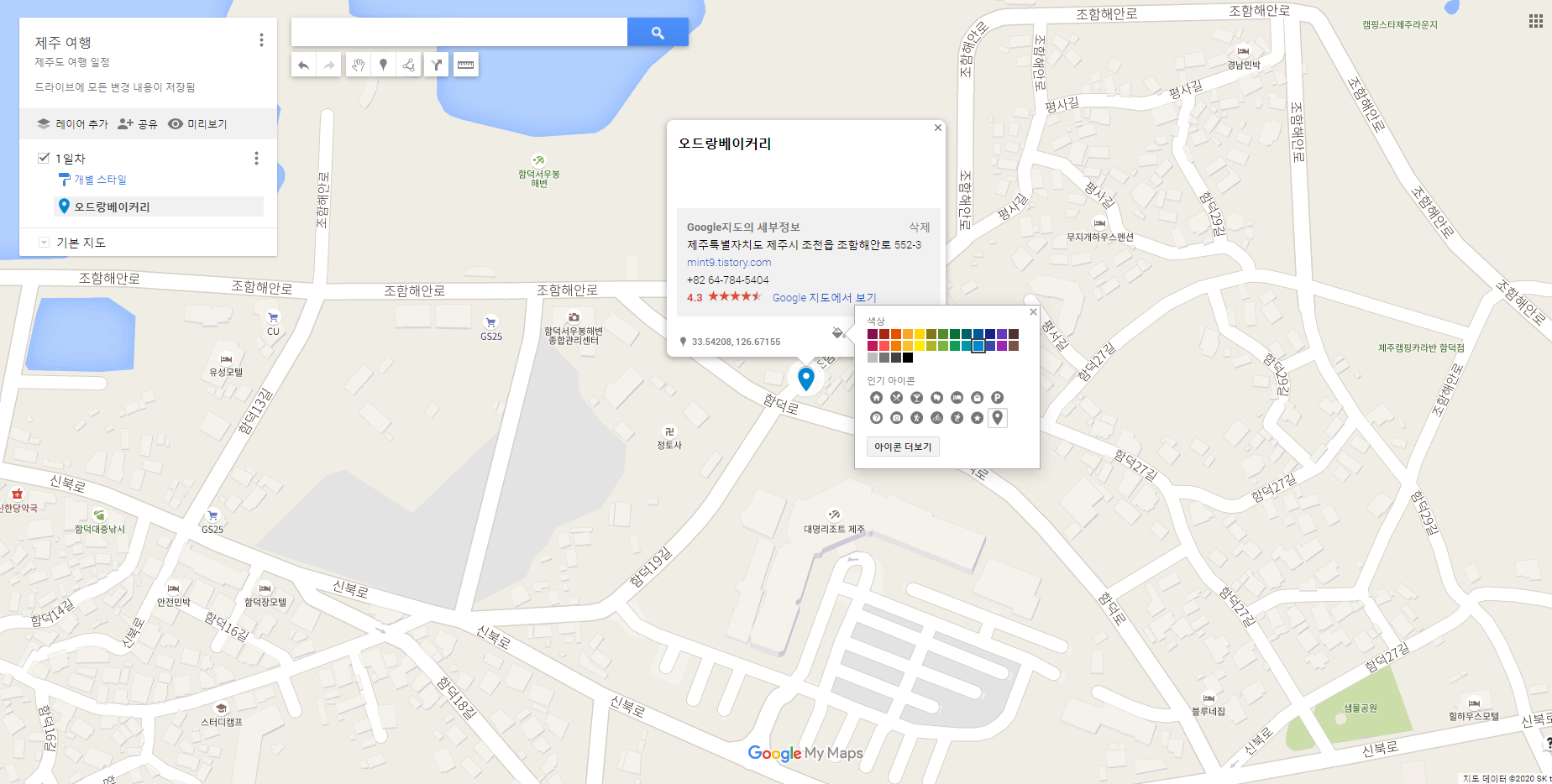
물감통 아이콘을 누르게 되면, 색상과 아이콘을 지정 할 수 있습니다.
저는 각 레이어 별로, 동일한 아이콘 모양과 색상으로 지정하여서 레이어가 전부 보이더라도 쉽게 구분 할 수 있도록 지정 했어요!

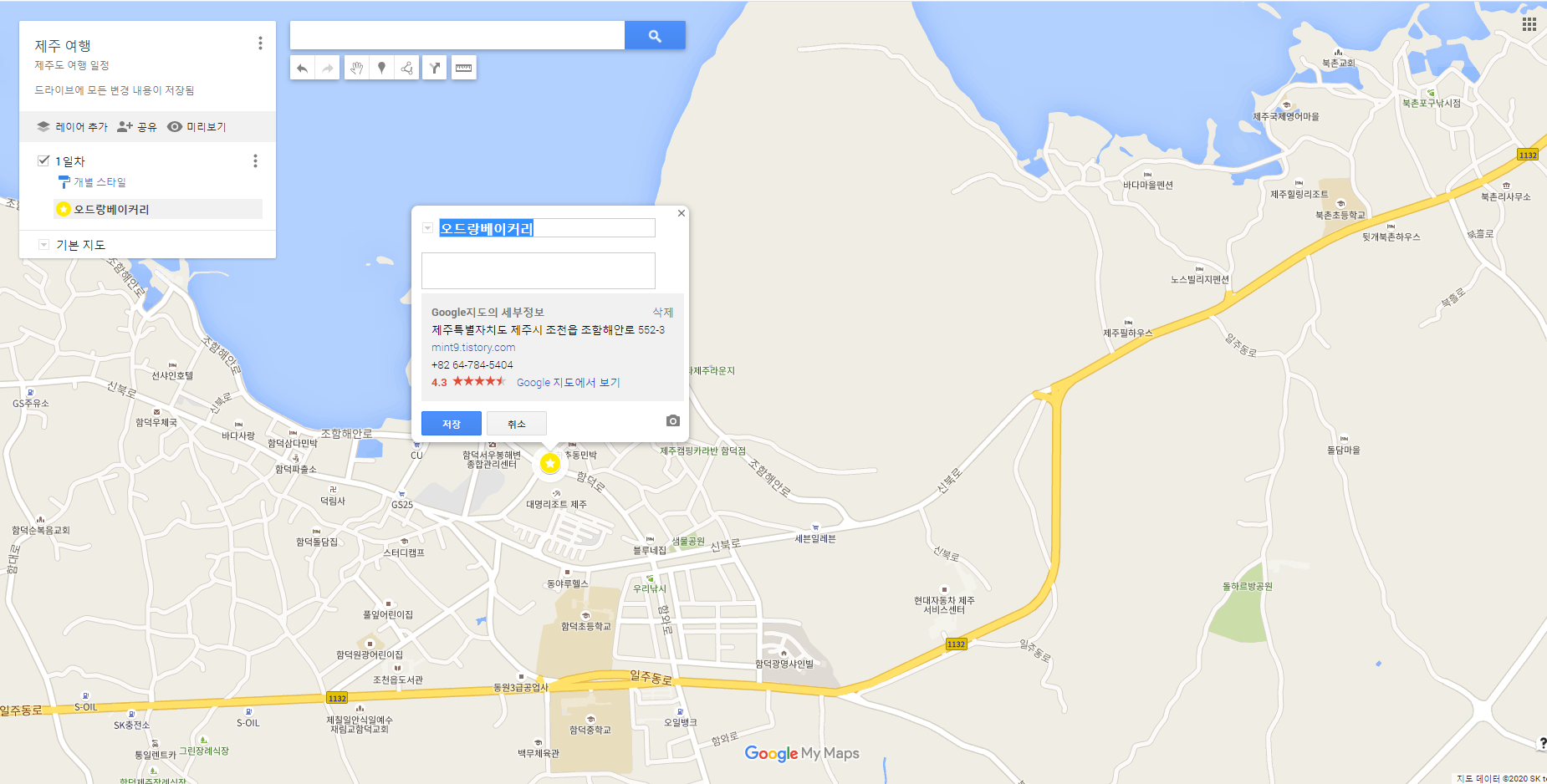
두번째 아이콘인 연필 모양을 누르면 위와같이 장소의 이름을 변경하고 설명을 추가로 적을 수 있어요.
가끔, 지도에서 검색이 안되는 경우 주소로 검색하여 장소를 추가하고, 이름을 변경해 줘야 한답니다.
장소의 검색같은 경우는 국내 지도가 더 잘 되어 있다는 점이 아쉬운 부분이에요.
하지만, 해외같은 경우에는 엄청엄청 유용하다는 점!
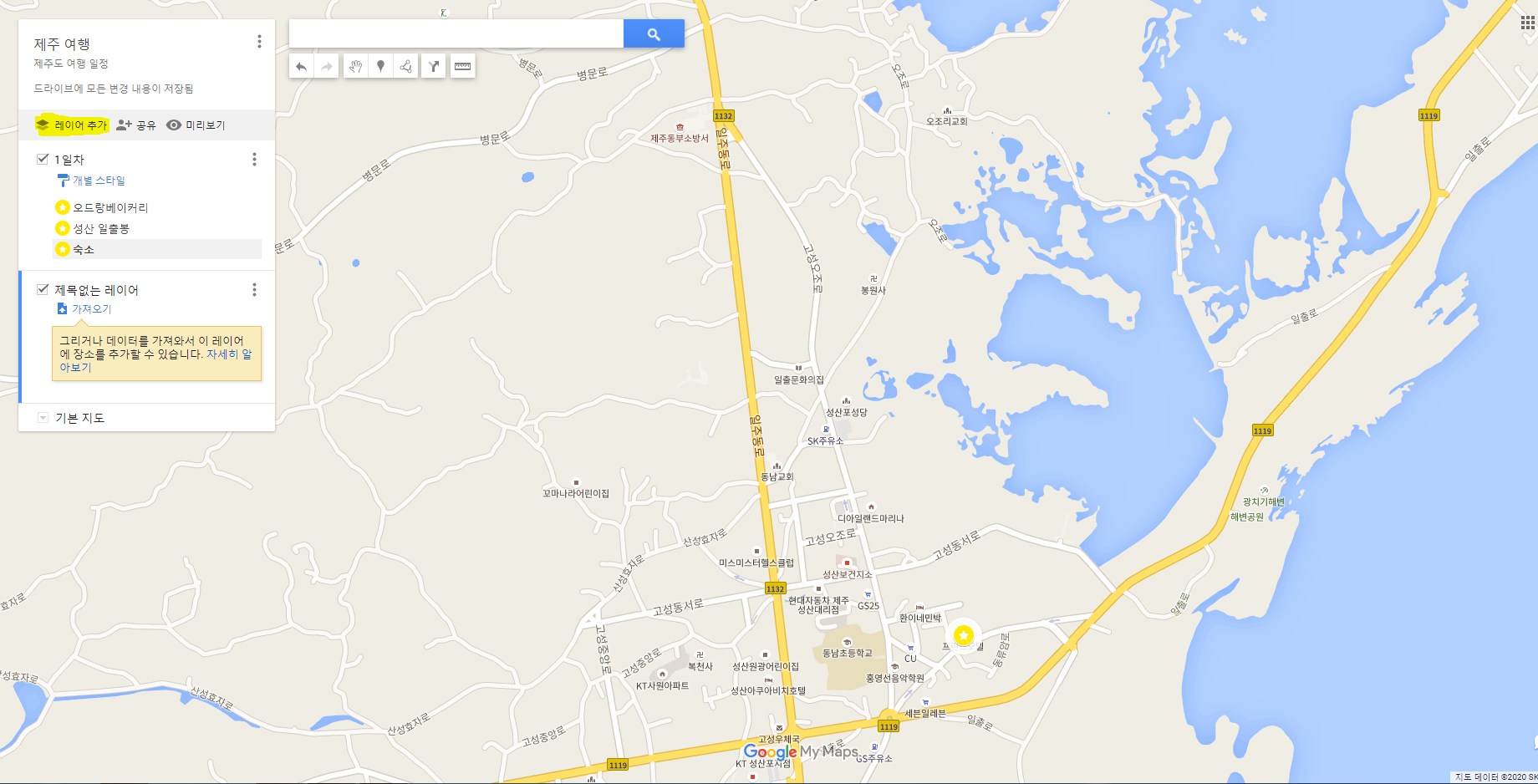
이제, 1일차의 일정을 다 짜서 다음 일정을 짜려고 해요.
그러면, 새로운 레이어를 추가해야겠죠?
좌측 상단의 레이어 추가 버튼을 눌러주면 제목없는 레이어가 하나 추가가 됩니다.
이후로는 같은 방식으로 작업해 주세요!
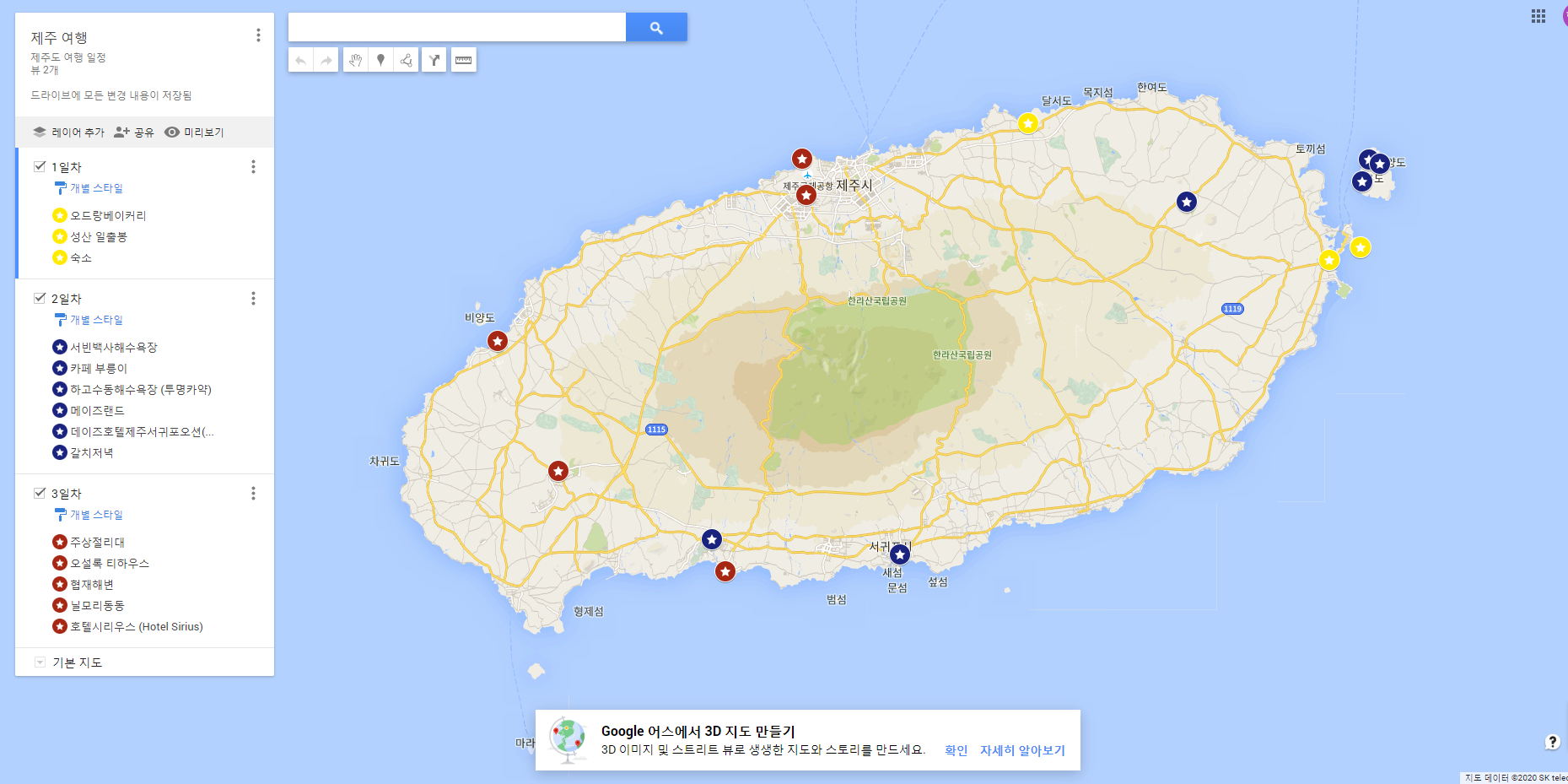
제가 만든 제주여행 지도에요!
1일차는 노란색, 2일차는 파란색, 3일차는 붉은색 느낌으로 전부 보여도 한눈에 볼 수 있게끔 만들었어요.
왼쪽에서 레이어 이름 옆의 체크박스를 선택하면
보여지기도, 가려지기도 해서 쉽게 내가 원하는 장소를 찾을 수 있습니다.
다 만들었으면, 같이 여행갈 사람에게 공유를 해 두면 좋겠죠?
좌측 상단, 레이어 추가 옆의 공유 버튼을 눌러서 지도를 다른사람에게 보내 줄 수 있어요.
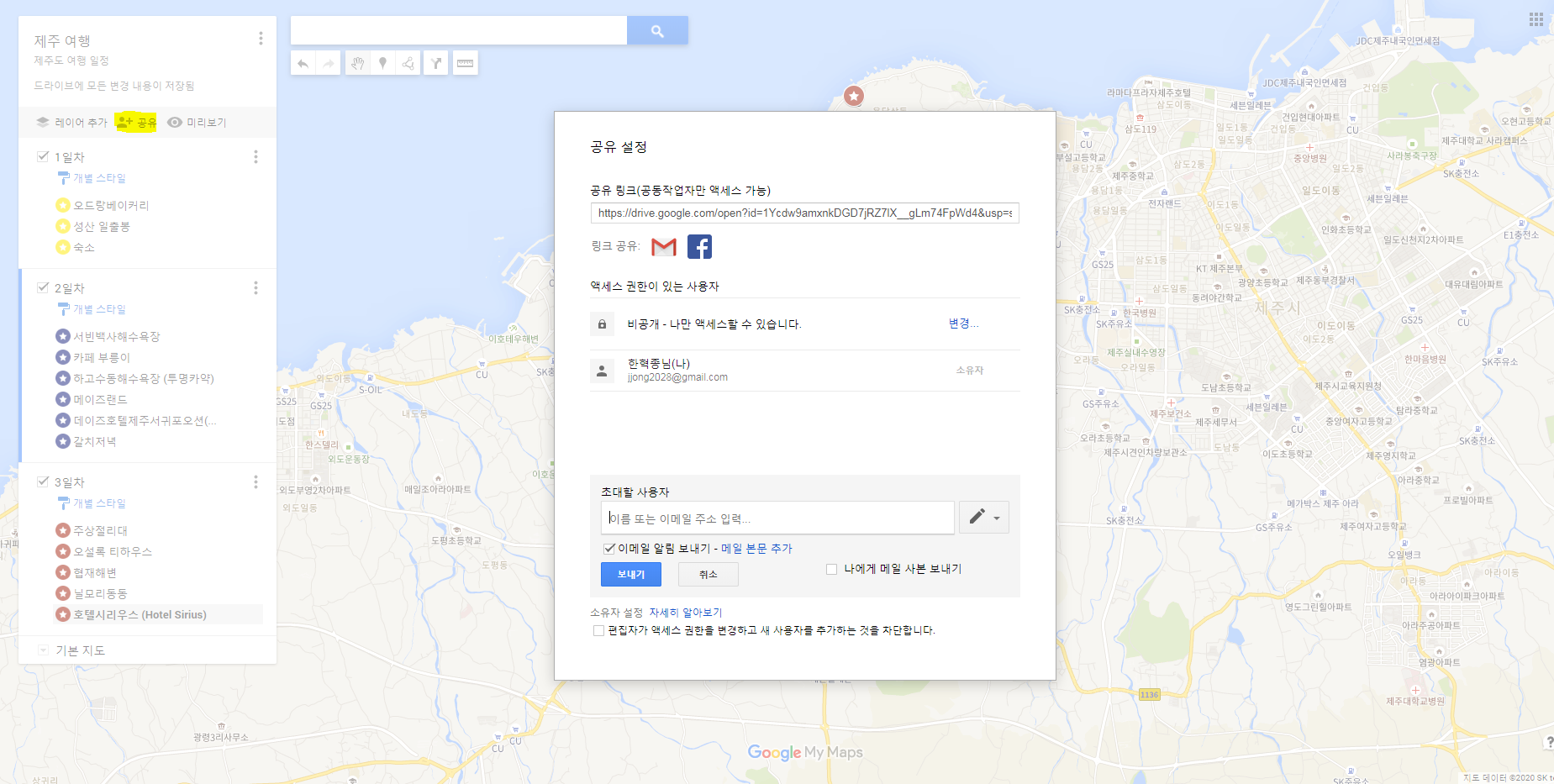
다른 사람의 이메일을 적어서 같이 여행갈 사람들에게 지도를 보내고,
지도를 만드는 작업도 같이 할 수 있어요!
이제 공유 옆의 미리보기 버튼을 눌러보시면,
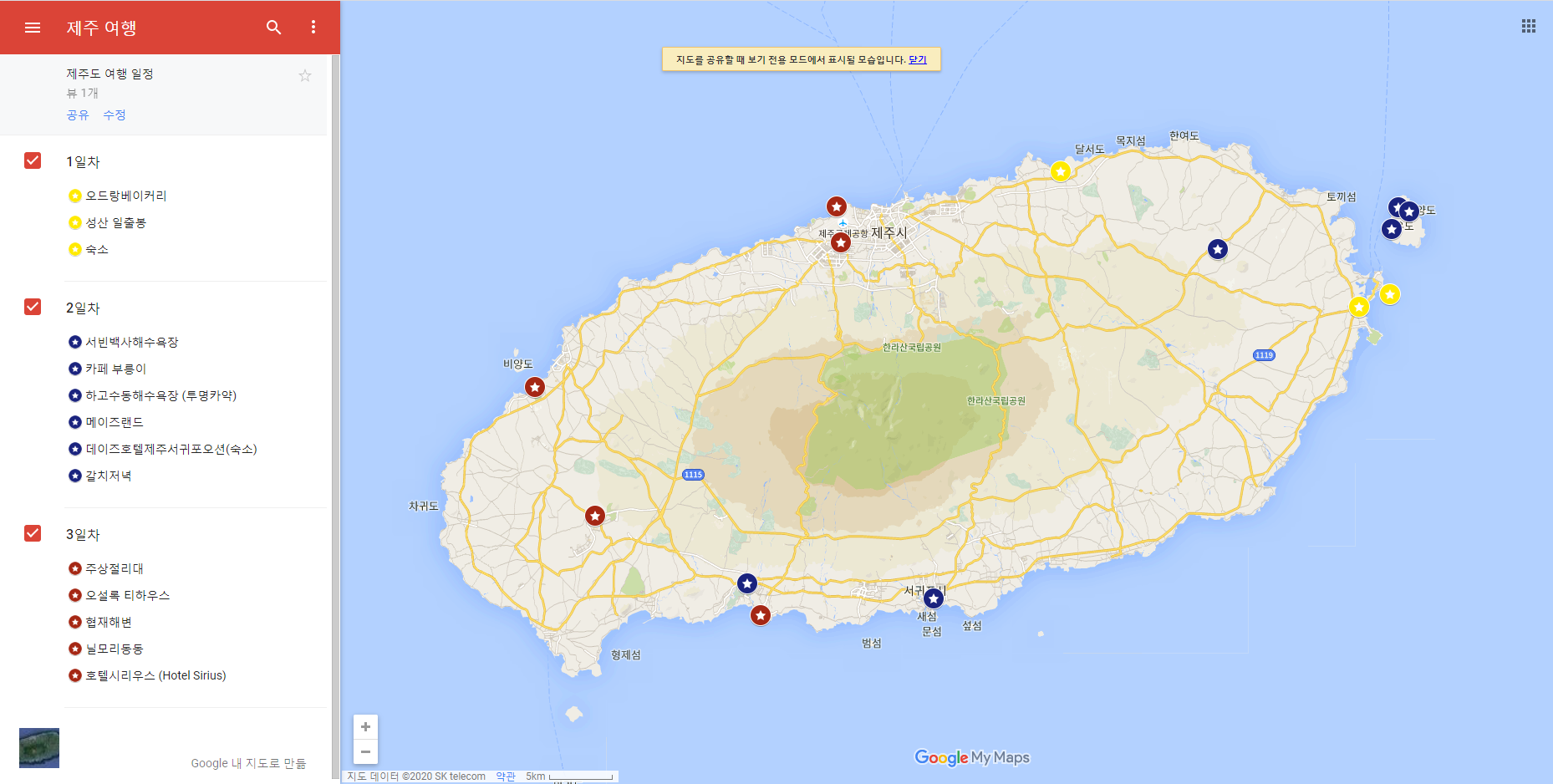
화면이 이런 식으로 바뀌어서 뜨게 됩니다!
보기가 좀 더 깔끔해졌어요.
아무 장소나 한번 클릭해 보겠습니다.
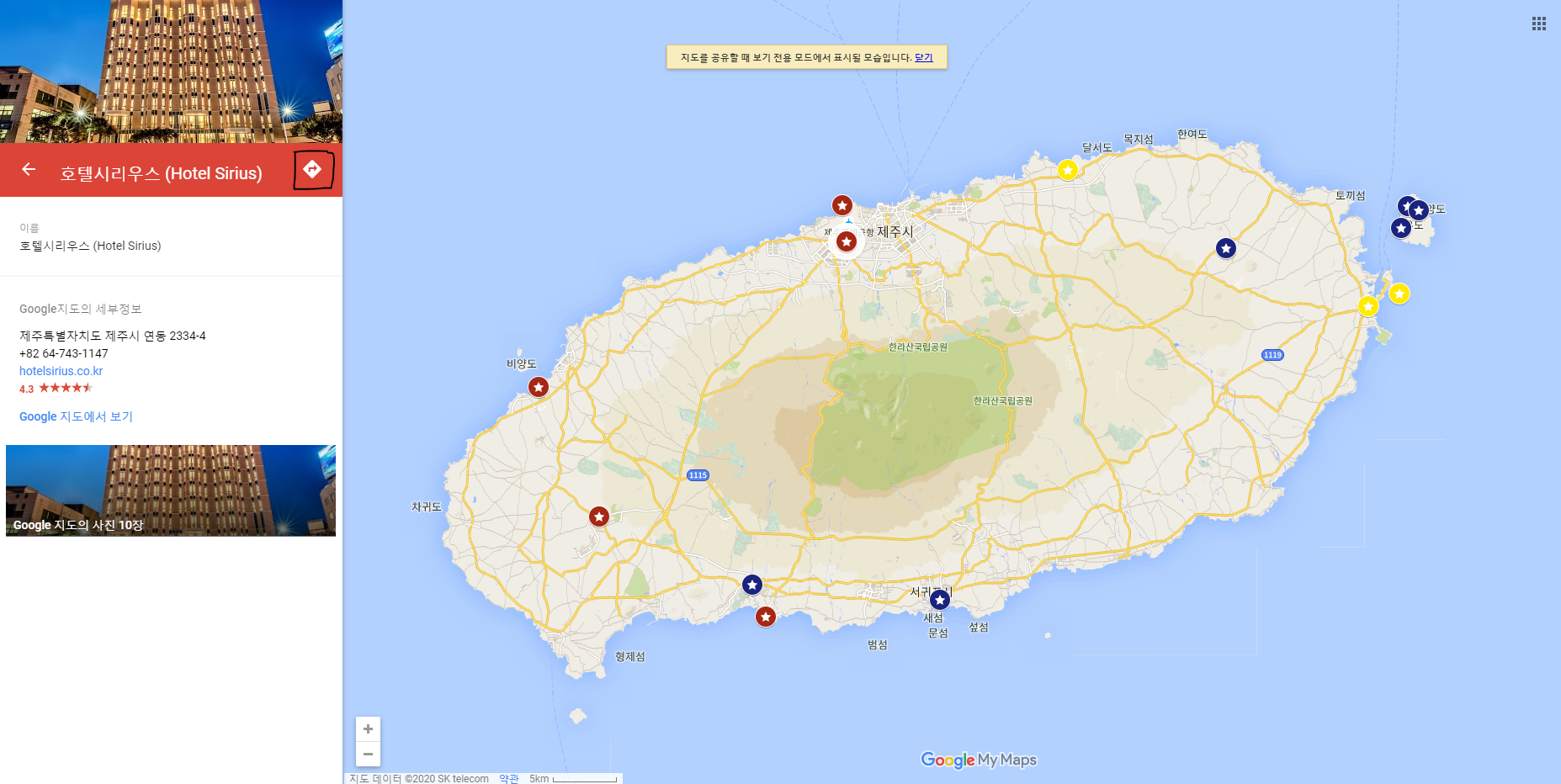
장소를 클릭하면 해당장소의 정보가 화면에 나오게 되요.
바로 길찾기도 가능!
이 길찾기 기능이 여행을 다닐때 정말정말 편리하죠!
좌측의 검정색 네모 안에 있는 아이콘을 클릭해 주시면 길찾기로 이동하는데,
실제로는 모바일에서 사용하실 거에요.
모바일에서는 길찾기 버튼이 더 크게 나와 있으니 걱정하지 마세요!
여기까지, 간단하게 구글 내지도를 만드는 방법을 알아 보았어요.
구글 내 지도는, 구글맵 에서도 확인이 가능합니다!
구글 맵에서 내 지도를 확인하는 방법도 알려드릴게요!
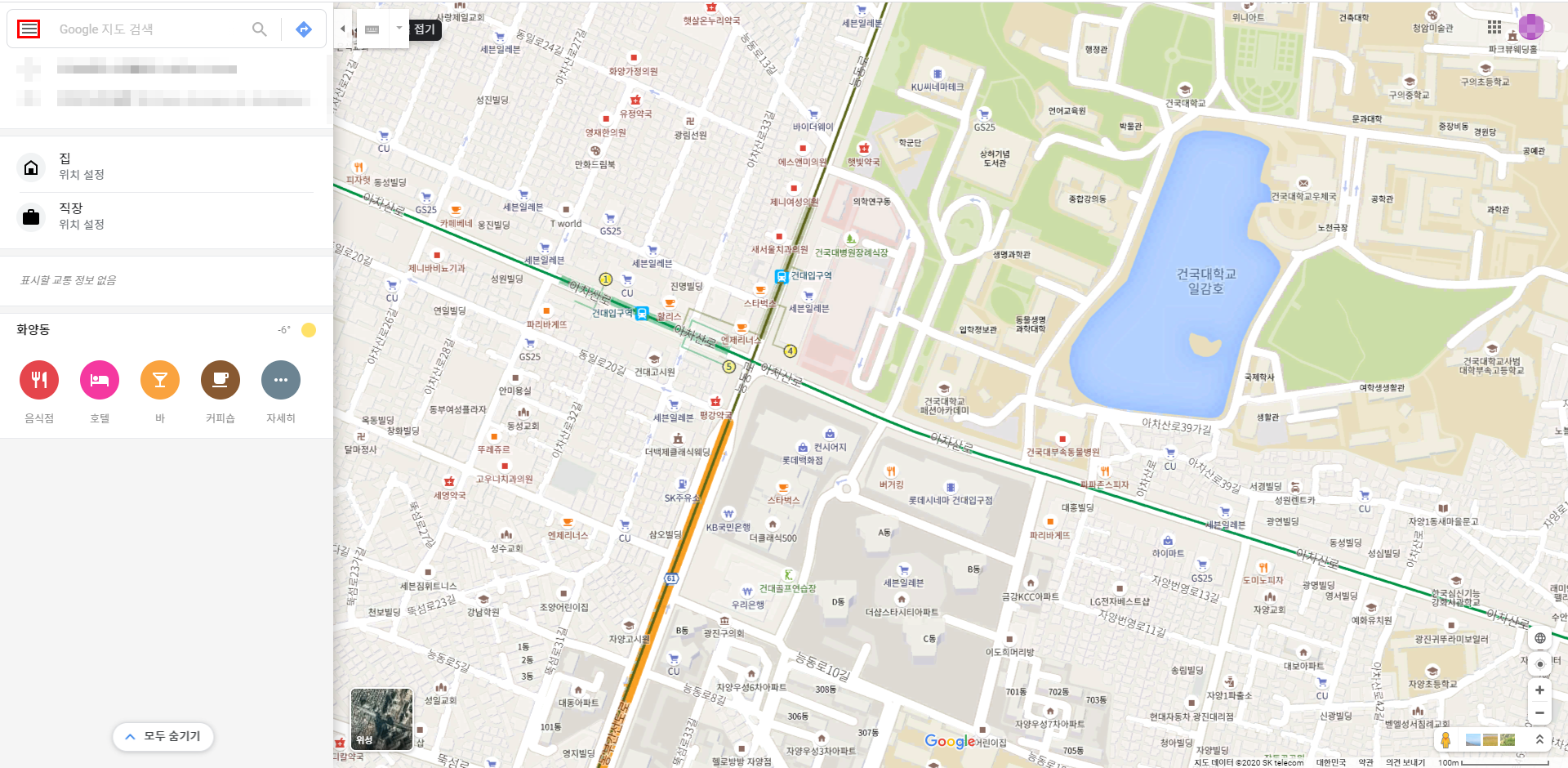
먼저 구글맵에 접속하신 다음, 좌측의 메뉴 버튼을 눌러주세요!
햄버거 메뉴라고도 하죠 ㅎㅎ
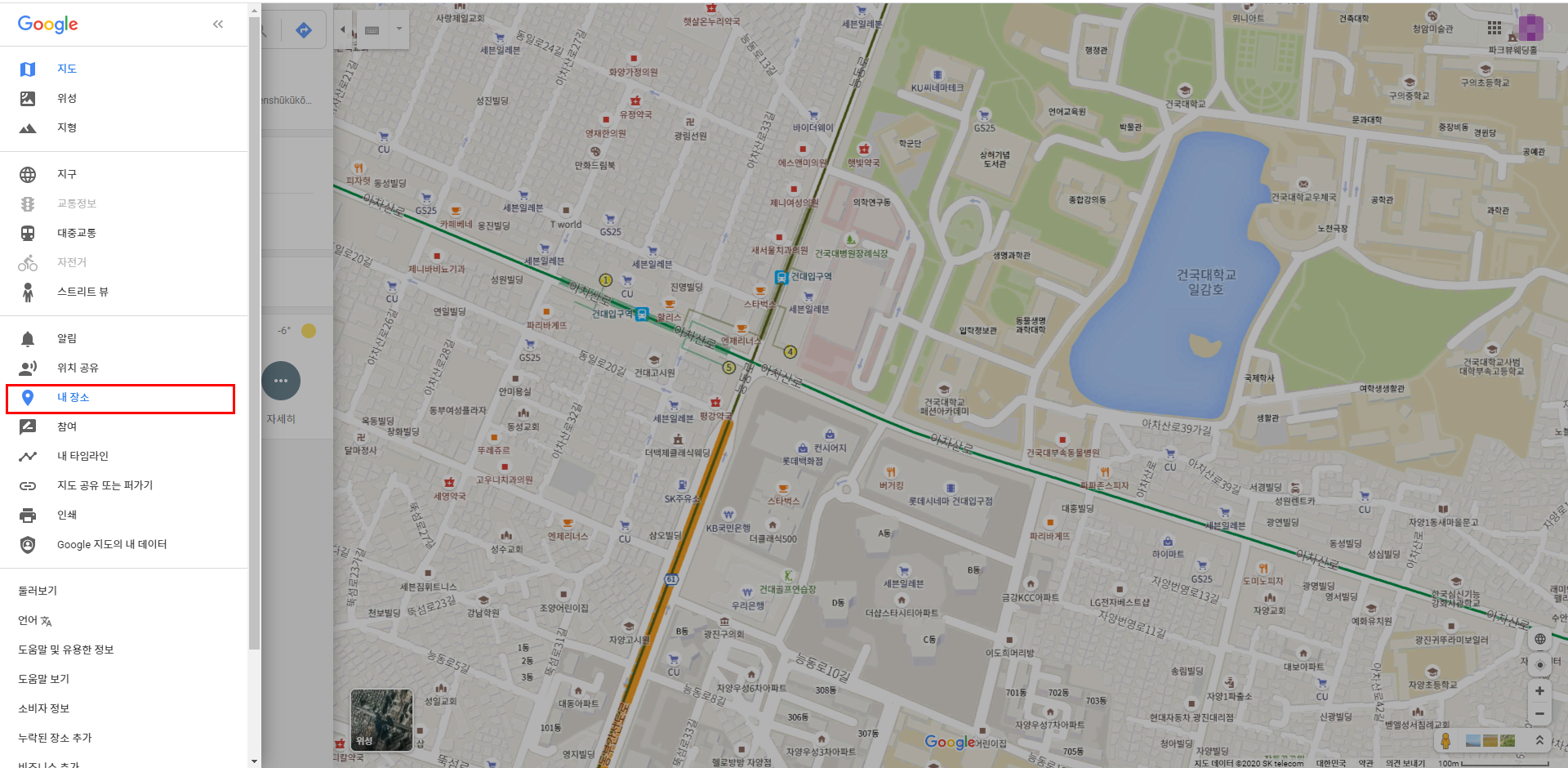
좌측 메뉴에서는 내 장소를 클릭해 주세요!

여기에 내가 생성한 지도가 뜨게 됩니다.
내 지도를 누르게 되면, 위에서 봤던 미리보기 같은 화면으로 넘어 가게 되요.
물론, 내 지도의 기능은 나만의 여행 루트도 지정 할 수 있고, 엑셀 데이터를 불러와서 한번에 장소를 집어 넣기도 하는 등의 여러가지 기능이 있지만!
처음 사용하시는 분들은 장소를 추가하고, 레이어를 나누는 것만으로도 내가 원하는 장소를 쉽게쉽게 찾아 갈 수 있어서 여기까지만 해도 수월한 여행이 될 것 같아요.
참! 모바일에서는 아래 두가지 앱을 미리 깔아두시면 구글 내지도를 더 편하게 이용 하실 수 있습니다!
https://play.google.com/store/apps/details?id=com.google.android.apps.maps&hl=ko
지도 - Google Play 앱
Android 휴대전화와 태블릿에 맞춰 새로 디자인된 Google 지도 앱으로 전 세계를 더 쉽고 빠르게 탐색할 수 있습니다. 요즘 가장 인기있는 장소가 어디인지 찾아보고 가는 방법도 알아보세요. • 220개 국가와 지역을 아우르는 정확한 지도 • 운전, 자전거 및 도보 이동을 위한 음성 안내 지원 GPS 내비게이션 • 대중교통 길찾기 및 지도를 15,000여 개 도시에서 제공 • 최적 경로 검색을 위한 실시간 교통상황, 교통사고 정보 및 자동 경로 변경
play.google.com
https://play.google.com/store/apps/details?id=com.google.android.apps.m4b&hl=ko
Google 내 지도 - Google Play 앱
무료 Google 내 지도 앱을 사용하여 Android 휴대전화에서 맞춤지도를 만들고 수정해 보세요. Google 내 지도로 다음을 수행할 수 있습니다. - 새 지도를 만들거나 웹 또는 다른 기기에서 제작된 지도를 수정 - 장소를 검색하여 내 지도에 저장 - 현재 위치 또는 전 세계의 어디에나 포인트 추가 - 길찾기 및 지도의 저장한 장소로 이동 기능 ____ 참고: • Google 지도 앱의 경우 다음 링크로 이동하세요. https://goo.gl/6c
play.google.com
그럼 모두 즐거운 여행 되시길 빌게요!
'ETC > Information' 카테고리의 다른 글
| 구직촉진수당, 2020년 국민취업제도 지원대상과 신청방법 알아보기! (0) | 2020.12.29 |
|---|---|
| 국가별 GMT 타임스템프 포함 엑셀파일 (GMT by country with time_stamp excel) (0) | 2020.08.06 |
